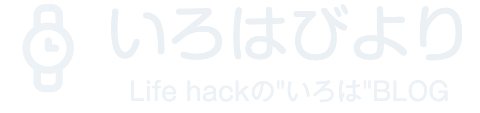こんにちは@yappybyです。
iPadのSafariでWebページを見ているときに、「これ!GoodNotesの、あのノートに保存したい!」と思うことがありませんか?
その方法を紹介します。
7つの手順
保存したいGoodNotesのノートを予め開く
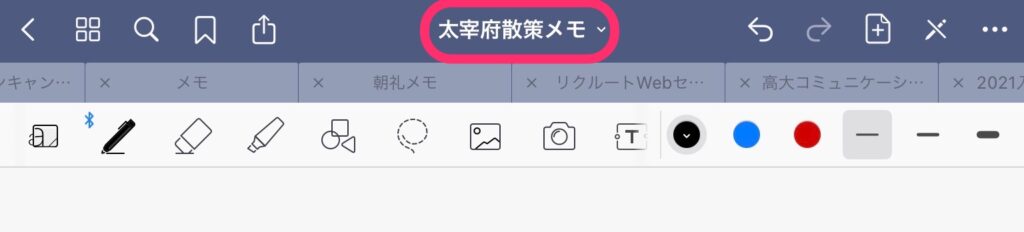
Webページを保存する前に、追加したいノートをGoodNotesで開きます。
今回の追加保存先は「太宰府散策メモ」にします。
GoodNotesアプリは閉じてSafariを立ち上げます。
保存したいWebページをSafariで開く
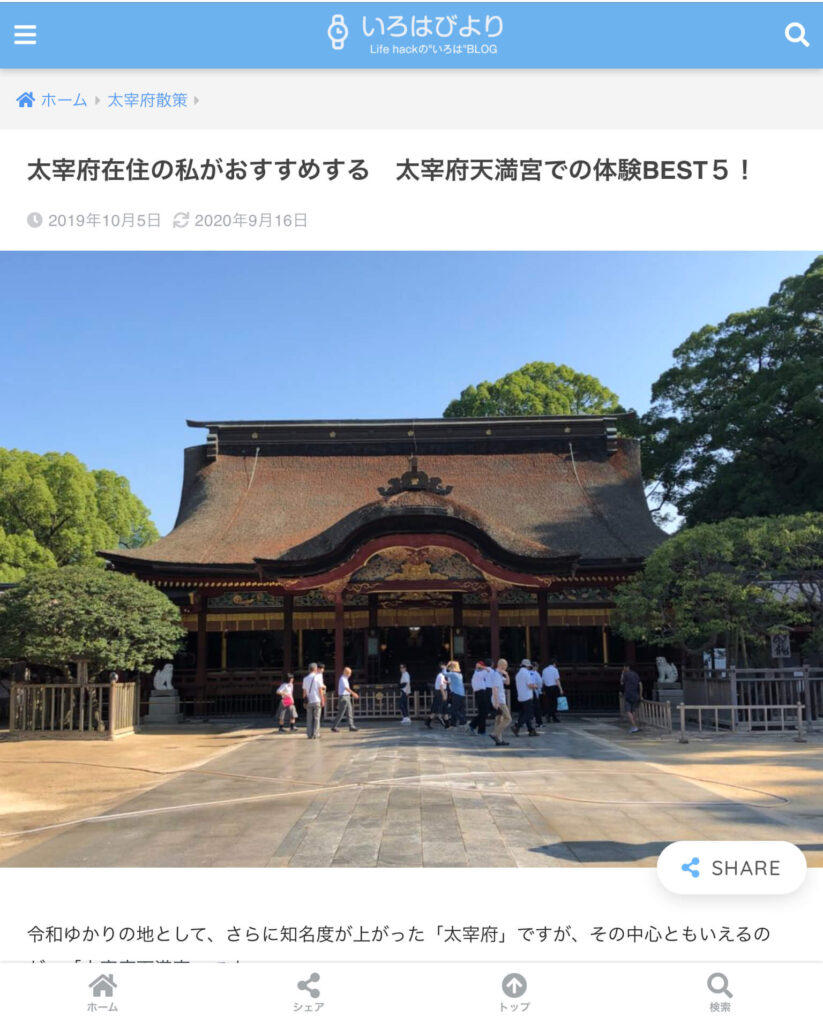
保存したいWebページをSafariで開きます。
Apple Pencilで開いたページのスクリーンショットを撮る
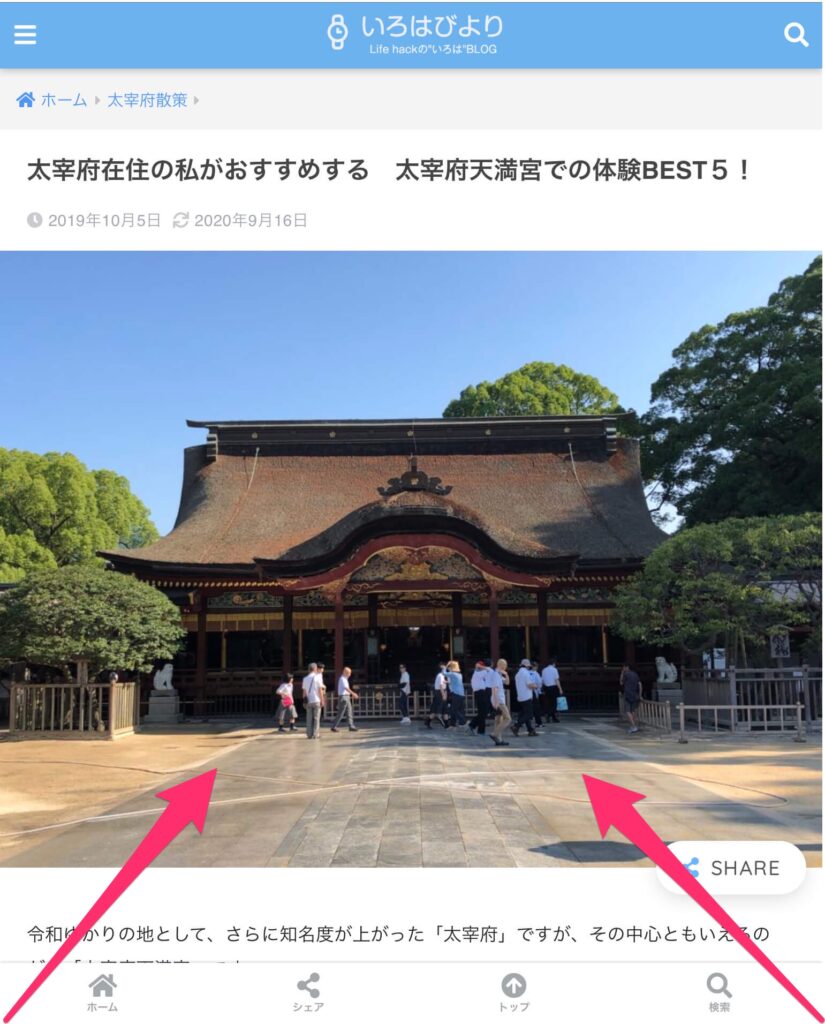
画面左下または右下からペンを走らせてスクショします。
スクリーンショットの「フルページ」を選択
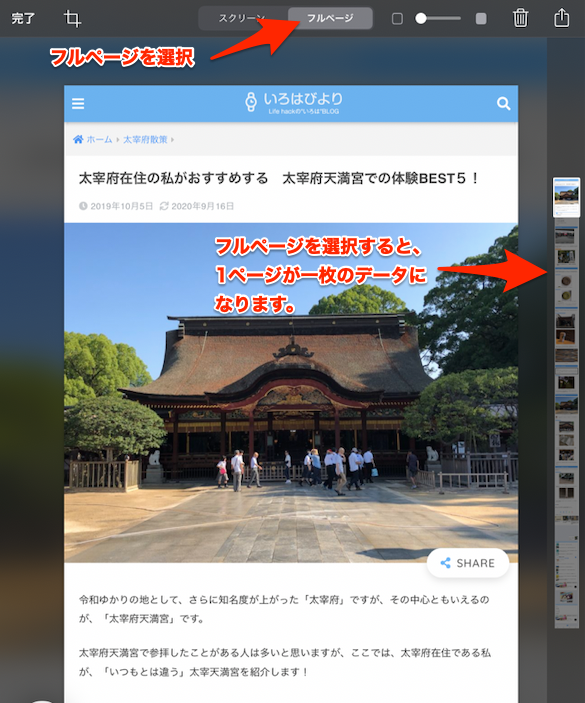
上部にある選択肢から「フルページ」を選択します。
すると、Webページが一枚のPDFデータになります。
共有ボタンから「GoodNotesを開く」を選択
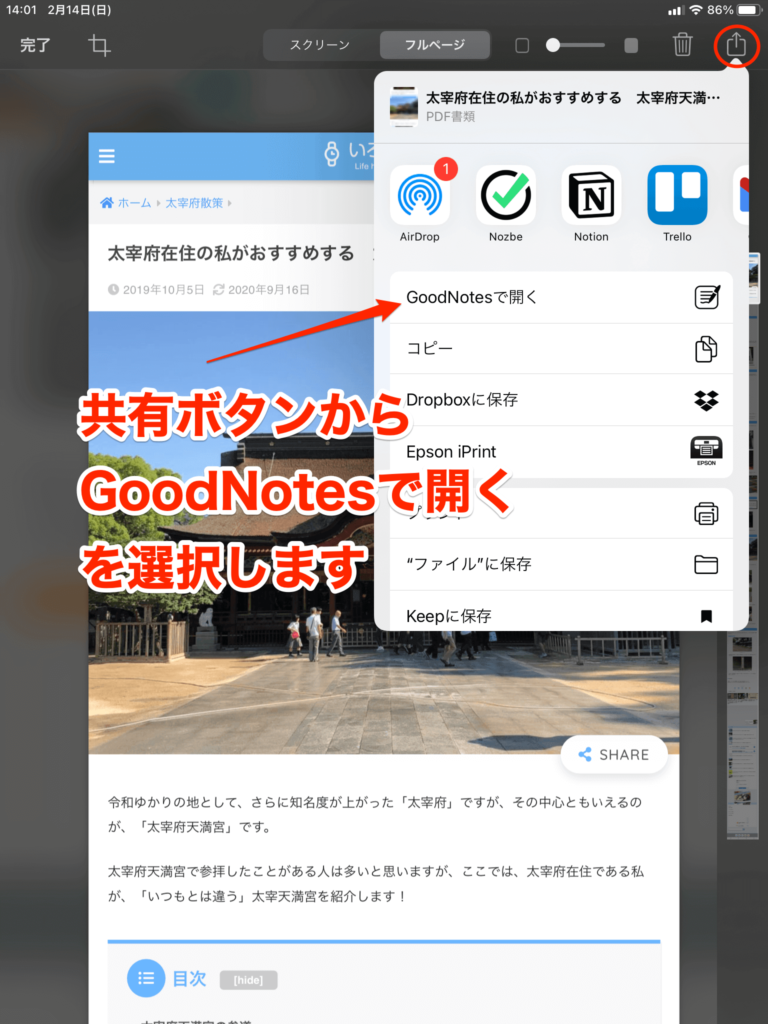
共有ボタンから「GoodNotesで開く」を選択すると、「GoodNotesで開きますか」の確認画面が出るので、開くを選択します。
「GoodNotesで開く」がない場合は、共有ボタン選択後に表示される画面の一番下に「アクションを編集」があるので、ここから設定できます。
保存先を確認する
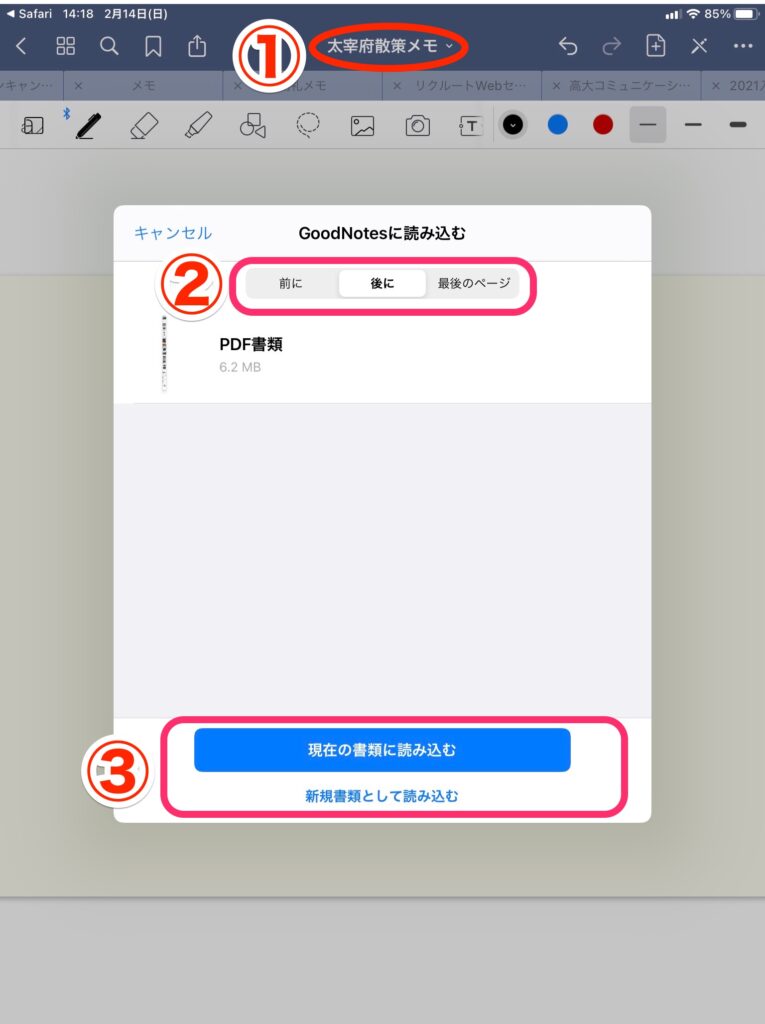
①保存するノート名を確認します。
②ノートのどこに保存するか選択します。最初に開いたノート該当ページの「前」「後」「最後のページ」から選択できます。
③最後に「現在の書類に読み込む」を選択します。新規ページでの保存も可能です。
Webページが保存されました
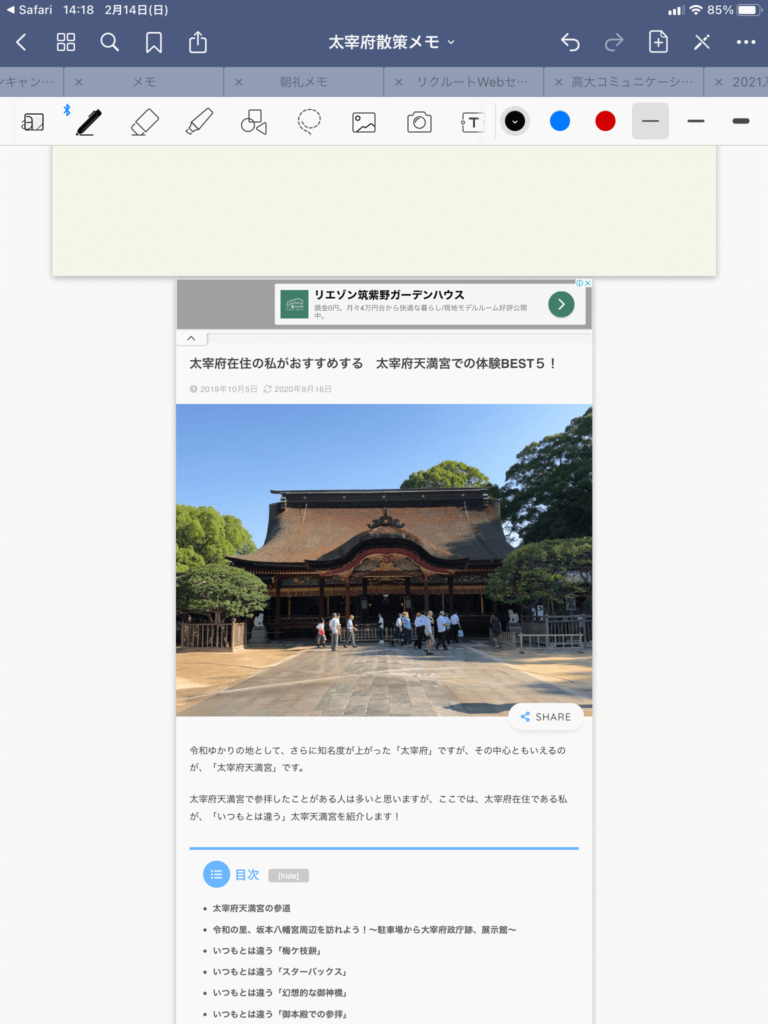
ノートが保存されました。
Webページはノートページよりも細く表示される傾向がありますが、拡大して書き込みも普通にできるので安心してください。
あとがき
今回はWebページ全体をGoodNotesに保存する方法を紹介しました。
GoodNotesを利用している皆さんのヒントになればうれしいです。
あわせて読みたい