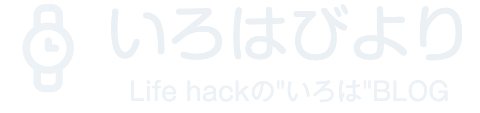こんな人におすすめ!
- GoodNotesユーザーで、PDFファイル添付のメールをよくつかう
- 受信メールに添付されたPDFからすぐにノートを作りたい
- 原稿修正の仕事をしている
こんにちは。@yappybyです。
「PDF付きのメールを送信するだけ」でGoodNotesのノートが作ることができます。
あわせて読みたい!
設定方法はかんたん!
設定は簡単です。次の2ステップです。
設定画面にある「GoodNotesにメールする」をタップします。
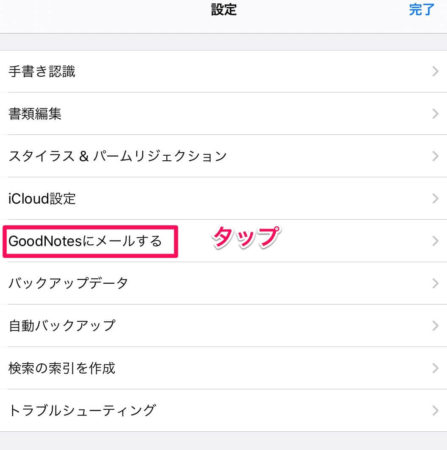
「”GoodNotesにメールする”をオンにする」にします。
すると、自分専用のGoodNotesのメールアドレスが作られます
すると、自分専用のGoodNotesのメールアドレスが作られます
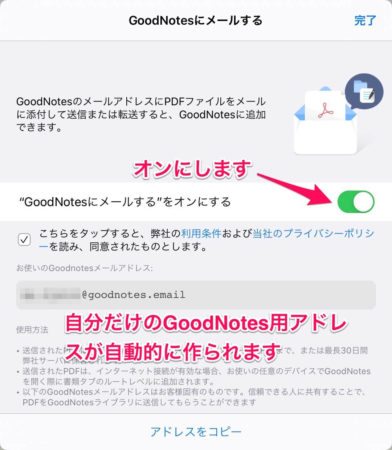
作成された自分専用のGoodNotesメアド(ドメインが@goodnotes.email)にPDFが添付されたメールを送信するだけでノートが作れます。
なお、PDFファイル名がGoodnotesのノート名になります。メールの件名や本文はGoodNotesのノートには何も表示されません。
どんな場面で使える?
原稿修正のやり取りがスムーズです。
- 例えば、PDFファイルで原稿をメールで受け取り、そのメールをGoodNotesのメアドに転送します。
- GoodNotes5アプリを開き、Goodnotesで修正箇所やコメントを記します。
- その後、ノートの共有ボタンからをPDFを選択して、相手にメールするだけです
注意点は?
設定画面の「”Goodnotesにメールする”をオンにする」を一度解除後、再度オンにすると、@goodnotes.emailのメールアドレスが変更されます。
また、PDFでないファイル(EXCELやWordなど)を送信した場合は、GoodNotesから対応してませんとのメールが送られてきます。
あとがき
この「メールで作成する機能」は、Evernoteや各タスクツールには標準搭載していることが多いです。
その機能をGoodNotesも持ったことによって、メールでPDFファイルを多用しているビジネスマンにとっては、GoodNotesでひとまず読もうといった意識につながり、PDFをGoodNotesで一括管理できるのではないでしょうか。
そうなれば、「資料」「アイデア」「思ったこと」はGoodNotesにある、といったシンプルな意識が、GoodNotesをより有効活用することにつながると思います。