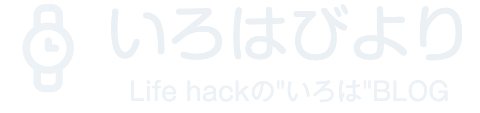クラウドサービスの代表格であるEvernoteや手書きノートアプリのメジャー的な存在であるGoodNotes5。これらを編集しようとして、誤って「ゴミ箱」を押してしまった時の対処方法を紹介します。
間違えってゴミ箱を押した・・・安心してください!ありますよ!
あっ、間違えて削除した・・・安心してください!。GoodNotes5、Evernoteともに共通していますが、「ゴミ箱」があります。削除したファイルは、完全に削除されず、ここに保存されています。
つまり、ゴミ箱ボタンを「押す」ことは、ノートをゴミ箱に「移動する」ことでであり、完全に削除されたわけではありません。
Evernoteのゴミ箱
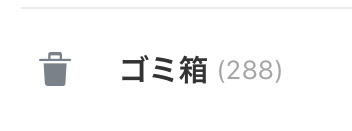
Evernoteの場合は左側にあるノートブック一覧の最下部にあります。画像の数字はノート数であり、現在ゴミ箱に288個のノートがあることを示してます。
GoodNotes5のゴミ箱
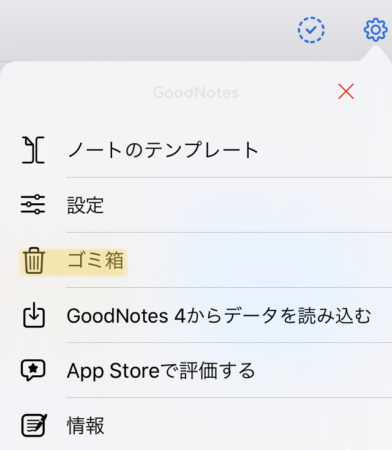
書類一覧画面の右上に設定ボタンから入ると、ゴミ箱があります。ここに保存されていますので、ご安心ください。
完全に削除する方法
完全に削除する場合は、Evernote、GoodNotes5ともに、ゴミ箱から削除します。方法は、ノート単位でも削除できますし、ゴミ箱全体を「空にする」こともできます。
ゴミ箱から完全に削除してしまった場合は、元には戻らないため、バックアップから復元する方法のみとなります。万が一に備えてバックアップは定期的に行いましょう。
バックアップと復元方法(GoodNotes5の場合)
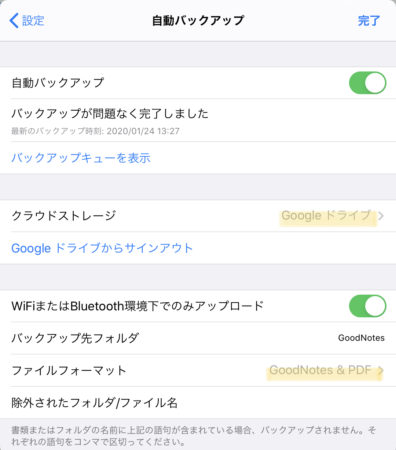
ゴミ箱の時と同様に、歯車アイコンを押すと、「設定」があります。そこに「自動バックアップ」があります。
「自動バックアップ」は、定期的に自動でバックアップを取ってくれるので、手間がかかりません。データ保存先は、Dropbox、Googleドライブ、OneDriveのいずれかから選択できます。
さらに、ファイルフォーマットも選択でき、PDFのみ、GoodNotesのみ、PDF&GoodNotesの3種類あります。私自身は、PDF&GoodNotesを選択しています。
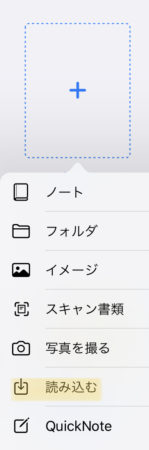
復元する場合は、GoodNotes5の読み込むボタンから、Googleドライブなど指定した保存先のデータを選択して復元することができます。
バックアップと復元方法(Evernoteの場合)
Evernoteは、ノートをエクスポートし、それを保存することでバックアップを取ることになります。手順は次のとおりです。
MacもWindowsも基本的な流れは同じです。
- サイドバーで保存したいノートブックを選択します。すべてのノートを保存する場合は、すべてのノートを選択します。
- command(WindowsはCtrl) + A を押して、ノートを選択します。
- ファイル > ノートをエクスポートを選択します。
- Evernote XML 形式 (.enex)が選択されていることを確認します。
- 「 保存」をクリックします。
詳しくは、以下を御覧ください。
Evernoteホームページ アクセス日時2020.1.25
復元するときは、ファイルメニューからインポートを選択し、該当ファイルを選択して復元できます。Windows版はEvernote公式ページに掲載がありましたので、以下を参考にしてください。
Evernoteホームページ アクセス日時2020.1.25
おわりに
ゴミ箱の概念は、MacやWindowsともにホーム画面にあるので、ご存知だと思いますが、初めて使うアプリなどは、ゴミ箱=削除と思うこともあるかと思います。
ユーザーの使い勝手を考えると、あとから復活させたいと思ったときに、元に戻せるゴミ箱の存在はありがたいものですね。
初めて使うアプリやツールを長く使い続けるかを決めるときに、この「ごみ箱」の存在とバックアップが簡単にできるかがポイントといっても過言ではないでしょう。